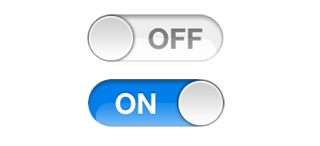Array creation:
To initialize an
array in PHP:
$names_1 = array();
To add value to
that array:
$names_1[] = "Bob";
$names_1[] = "Marley";
$names_1[] = "Alex";
$names_1[] = "David";
You can also
construct an array as follows:
$arr1 =
array(10,30,10,20,50);
To print the
created array:
print_r($names);
Array operations:
To convert a
string to array:
You can use ‘explode’ to split
an string with characters and add each element to array as below:
$names_2 = "Bob,Marley,Alex,David";
$names_3 = explode("," ,
$names_2); //--> String to array
print_r($names_3);
To convert a array
to string:
If you want
to get the elements from the array, and convert it into a string with each
array elements separated by a character [say coma ‘,’], then you can make use
of PHP ‘implode’.
print(implode(",",$names_1));
//--> Array to string
To eliminate
similar data/elements from an array (array_unique):
$arr1 = array(10,30,10,20,50);
$arr1 = array_unique($arr1); //--> To eliminate similar data from the
array
print_r($arr1);
To sort and
reverse sort an array (sort and rsort):
sort($arr1); //--> To sort an array
print_r($arr1);
rsort($arr1); //--> To reverse-sort an array
print_r($arr1);
To add/
concatenate two arrays (array_merge):
$arr_1 =
array(10,30,10,20,50);
$arr_2 =
array("Leon","CEO",41);
$arr_3 =
array_merge($arr_1,$arr_2); //--> To concatenate
2 arrays
print_r($arr_3);
To get index key
of an array as an array:
$arr_4 =
array("name"=>" Leon ","destination"=>"CEO","age"=>41);
print_r($arr_4); //--> Array with key
index
print_r(array_keys($arr_4)); //--> To get the index keys as an array
To check whether
an element is in an array:
$arr_5 =
array("apple","orange","mango","grape","peach");
if(in_array("orange",$arr_5)){
//--> To check whether an element is in an array
echo
"Element Found...";
}